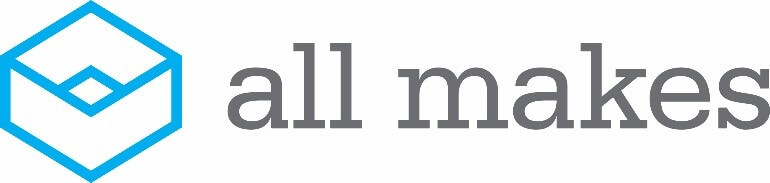Smart boards can be tricky to figure out for someone new to the technology. Here’s a handy guide on how to use one for the uninitiated.
Despite the fear of new technology, smart boards make you realize what you were missing. They are interactive whiteboards that enhance teaching, learning, and presentations.
Smart boards offer several benefits to learners:
- they provide online integration
- they give access to information databases
- they offer flexible learning with both visual and audio aids
- they can integrate with other devices
- they are interactive
Outside classrooms, smart boards also improve the workplace. They enable remote communication, enhance collaboration in meetings through file transfers, and allow annotation of documents.
With such great benefits, it is important to know how to use this great tool. Read on to learn how.
Tips on Using Smart Boards
Business leaders believe bringing skilled individuals and new technology together leads to success. Learning how to use smart boards will have the same effect. Here are some helpful tips:
Load the Software
The first step is to load the software if it is not pre-installed. Office equipment companies with state-of-the-art technology will probably pre-install it for you. It runs on the latest Windows and Mac operating systems; from Windows 7 and Mac OS X 10.10 to higher versions.
Whiteboard software comes in two types:
- Notebook for school
- Meeting Pro for business
Connect Devices to the Smart Board
Smart boards display an indicative ‘ON’ light when you connect them to a computer.
The computer uses a projector to push applications onto the interactive whiteboard. Since the board is touch-enabled, it becomes both the monitor and the selecting tool.
Connect new devices to the smart board by running the software. This opens a setup wizard where you select the type of devices you are installing. After setup, the devices are ready for use.
Newer interactive whiteboards have inbuilt projectors. Thus, there’s no worry about installing an external device with its relevant software.
Personalize the Software Program
Switching on the smart board opens a login portal. Once you sign in, you’ll need to configure various settings.
Orienting your screen will be the most important settings change you make. Use the pen tray buttons and the orientation display to align correctly. Press the tiny crosses that appear on the display and they will align your whiteboard.
The pen tray consists of four pens, an eraser, and two or three buttons. Each pen provides an intuitive writing experience on the smart board. The tray buttons include:
- a keyboard launch button
- an options click button
- sometimes, a Help Center button.
Check for software updates when your board connects to the internet. Download other programs or features to complement your use. Examples include pointers and multicolor pens.
Remember to explore and customize your toolbars. Check the toolbar options box to select the tools you will use the most. Place specialty tools such as Undo/Redo for quick access.
Master the Touch Control
People operate the smart boards using their fingers. Your finger is like the mouse on a tablet or touchscreen computer.
Below is a list of operations:
- press the whiteboard once to select something
- press twice quickly to open an application
- press and hold to display options
- press, hold, drag and drop to move files
Use the Smart Pens and Eraser
The four smart board pens come in different colors: blue, black, red, and green. Pen trays have special magnetic sensors to detect when you pick up a pen. Lifting one of the pens activates the writing mode.
Another way to start writing is by pressing a pen toolbar button. This provides various options for creating and editing texts.
Writing mode displays the Digital Ink Layer border if you are not using an Ink Aware application. With Ink Aware applications, you can write and draw on a file. Examples include Microsoft Word and PowerPoint.
The Digital Ink Layer border provides the writing box, clear writing, capture writing, and close layer options. As you write, you may decide to take a screenshot. Use the capture tool to get an image of the screen or of a specific writing area.
Note that writing mode doesn’t allow scrolling. Thus, move your typing area beforehand. When you finish writing, return the pen to its tray slot. This closes writing mode.
Your eraser in the pen tray works in two ways. One, it rubs like a regular eraser. Two, trace a circle around the content you want to remove. Then tap the circle’s center to delete.
Access the Smart Board Tools
Smart boards come with special tools to improve your experience. Access these tools through the Tools menu or through the software icon in the Windows notification area. If both of these fail, click Windows Start button and find the program and its tool options.
Examples of such tools include an on-screen keyboard, Notebook Software, Bridgit Conferencing, Spotlight, magnifier, and video player.
Notebook Software turns images and files into editable notebooks. It has a gallery of interactive and multimedia files. It also allows people to access programs on your computer such as browsers.
More free resources are available online through SMART Exchange.
Proper Use and Maintenance
Besides knowing which buttons to push, you must also know how to care for smart boards. They require delicate and careful handling.
- Avoid using excessive force or placing it on surfaces it might fall from. Repackage the interactive whiteboard when traveling to prevent vibrations and damage.
- Don’t expose the smart board to water or other liquids. This may be a fire or electrical shock risk.
- Don’t use sharp or abrasive objects on the board.
- Use only genuine SMART parts for replacements. Contact a service technician to do the repairs.
- Log off and shut down your devices before cleaning. Wipe the whiteboard every week using a glass cleaner and paper towels.
Request a Consultation
There is no need to be afraid of technology. It is there to help you. Using smart boards becomes easier and more enjoyable as you discover their capabilities. The guide above gets you started on the board’s simplest features.
If you are looking to buy office furniture or technology, you should go to the best. Contact us to learn more.